
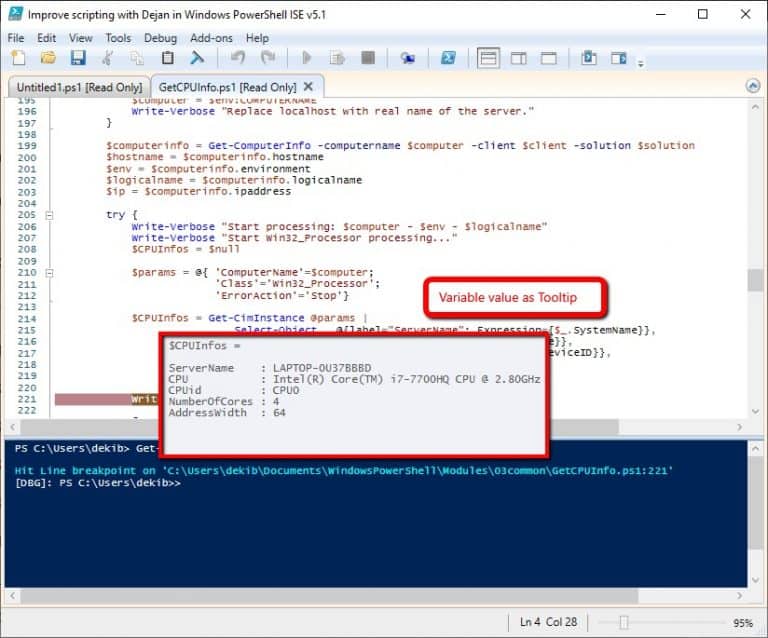
- #Powershell script debugger how to#
- #Powershell script debugger full#
- #Powershell script debugger software#
- #Powershell script debugger code#
For a full breakdown of what you can do with breakpoints, check out the PowerShell help for each of the commands.
#Powershell script debugger code#
They give you complete control and allow you to "slow down" code execution to allow us humans to peer into what our code is actually doing as it's doing it.
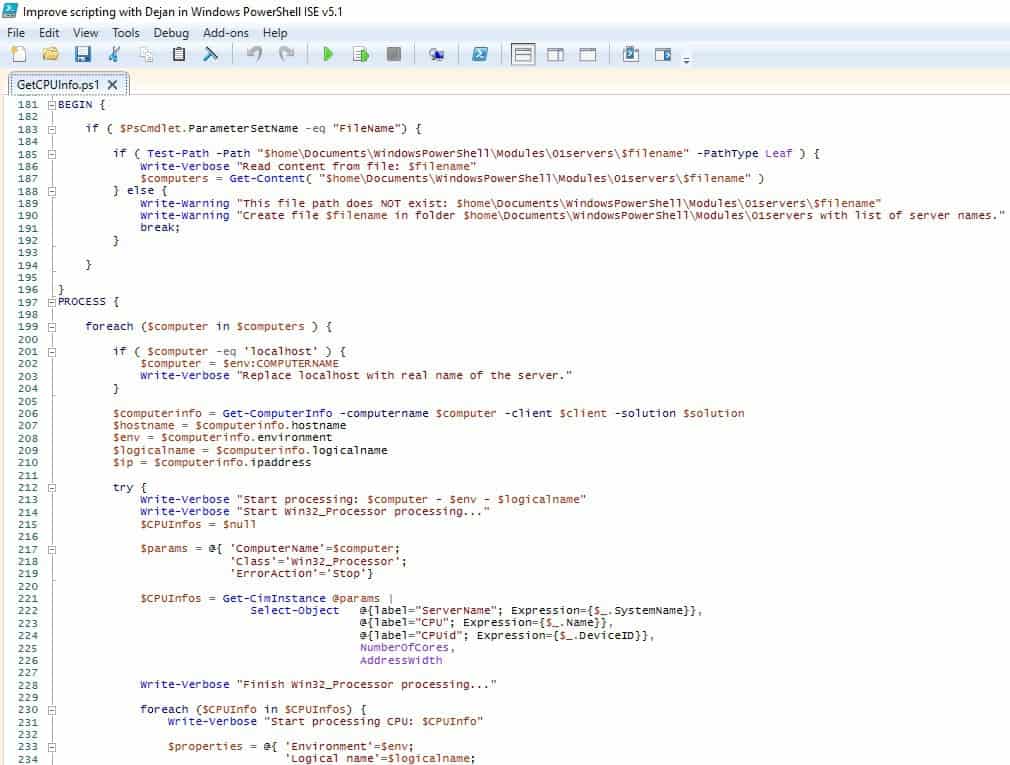
Get-PSBreakpoint | Remove-PSBreakpointīreakpoints are a powerful debugging feature in PowerShell. When we're done we can remove the breakpoints by using Remove-PSBreakpoint. Hit Command breakpoint on 'C:\Users\Adam\test.ps1:Write-Host' PS> Set-PSBreakpoint -Command 'Write-Host' -Script C:\Users\Adam\test.ps1 I can do this by starting the debugger when Write-Host is invoked by using the Variable parameter on Set-PSBreakpoint. Perhaps I need to find out what $var is when Write-Host is invoked. I can do the same thing using a variable as well. Hit Line breakpoint on 'C:\Users\Adam\test.ps1:9' To do that, I simply look at the variable values in the debugger and it will show me the value at the time of line 9.
#Powershell script debugger how to#
Repeat last command if it was stepInto, stepOver or listįor instructions about how to customize your debugger prompt, type "help about_prompt".Īt this point we can do a number of different things but I just want to see what the value of various variables are at the time. To start from line, and "list " to list Use "list" to start from the current line, "list " L, list List source code for the current script. Q, quit Stop operation and exit the debuggerĭ, detach Continue operation and detach the debugger. O, stepOut Step out of the current function, script, etc. V, stepOver Step to next statement (step over functions, scripts, etc.) S, stepInto Single step (step into functions, scripts, etc.) Hit Line breakpoint on 'C:\Users\Adam\test.ps1:3' I'll now run this script and notice what happens.Įntering debug mode. PS> Set-PSBreakpoint -Line 9 -Script C:\Users\Adam\test.ps1
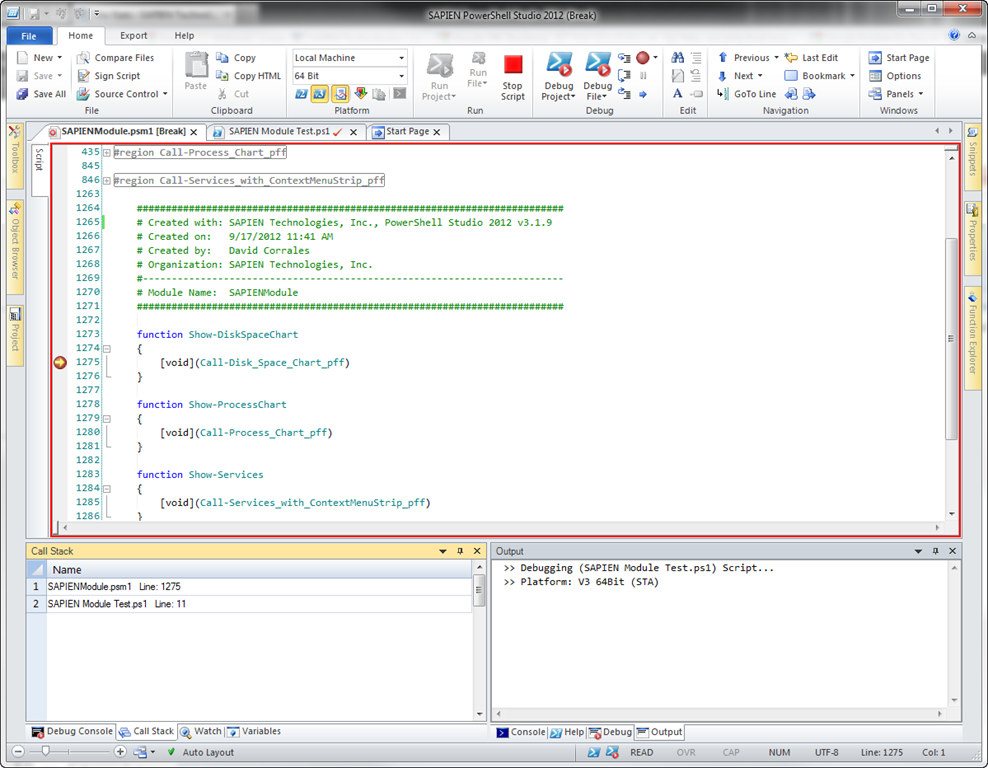
Let's first use this command and set the line trigger to stop code execution and drop down into the debugger at line 3. To set breakpoints, we'll use the Set-PSBreakpoint command. Let's set a breakpoint to perform some investigation. As-is, this script does not return anything so without some debugging, we have no way to truly know the value of either $baz or $var ever is. Also, the variable $baz will change as well. When this script is run, the variable var will include the folder contents of either C:\test123 or C:\test1234 depending on the variable value of $foo is. Let's start with an example piece of code that incoporates each of the breakpoint triggers available to us. In this article, we'll be focusing on Get-PSBreakpoing and Set-PSBreakpoint but a full list can be found by running Get-Command -Name *Breakpoint*. The easiest way to understand breakpoints and the debugger is by using a few PowerShell commands for managing breakpoints. Breakpoints give you ultimate control of what to do when your code is being executed. The debugger is separate console where different commands can be passed to track down the state that your code is in at the time. When a breakpoint is hit, PowerShell drops into a different state known as the debugger. They can be triggered when a certain command is run, when a variable is touched or when a specific line in a script is run. In PowerShell, breakpoints can be triggered a few different ways. Breakpoints are one way to gain control.īreakpoints are a great way to tell your code to stop at certain points. We need control to step through the components to analyze results.

To properly debug a script it must be controlled which means not just executing the entire script at once. One of the primary requirements of debugging is code control.
#Powershell script debugger software#
Debugging is a necessary evil in the software development work and as such is necessary with PowerShell code development. It would be great if we all could write code that works perfectly all the time but ultimately bugs will creep in and our code never works right the first time.


 0 kommentar(er)
0 kommentar(er)
